Membangun Warnet Berbasis Windows Xp
Dunia
internet saat ini memang sangat membooming. Tercatat pengguna internet
di indonesia pada tahun 2001 mencapai 2 juta orang ( data diambil dari
APJII ). Hal ini merupakan potensi bisnis besar bagi anda yang memang
tertarik bisnis melalui jalur internet, khususnya pembangunan warnet, atau bisnis lain yang berbasis internet atau Bisnis Online.
Maka
dari itu, saya akan sedikit berbagi ilmu dan pengalaman saya dalam hal
pemasangan dan pembangunan warnet. Dalam kesempatan kali ini saya akan
memberikan sedikit ilmu tentang pembangunan warnet dengan sistem
operasi berbasis windows xp, dikarenakan mungkin pengguna komputer
indonesia masih sangat awam mengenai sistem operasi lain selain
windows, katakanlah linux, unix, ataupun yang lainnya, mungkin dalam
kesempatan yang akan datang saya juga akan memberikan tutorial tentang
pembangunan warnet berbasis sistem operasi linux.
Pertama sekali
yang anda harus persiapkan adalah tentang desain penempatan tata letak
komputer dalam warnet itu sendiri dan persiapan akan hardware -
hardware jaringan yang akan dipakai nantiny. Hal ini akan memudahkan
anda nantinya untuk pemasangan media - media jaringan di warnet
anda. Spesifikasi:
1 komputer server ( server ini nantinya akan menjadi gateway dan server billing di warnet ).
7 komputer client
1 Cisco Catalyst ( switch ) 16 port. Switch ini akan menjadi media penghubung antar komputer di warnet.
kabel utp dan RJ - 45 secukupnya
modem eksternal adsl ( Biasanya disertakan di paket warnet speedy )
koneksi internet speedy
Sistem operasi Windows XP Professionl sp 3
Setelah anda persiapkan semua itu, kita akan memulai langkah pengerjaanya.
Pertama
yang harus anda lakukan adalah menghubungkan semua komputer yang ada di
warnet menggunakan kabel utp straight untuk hubungan komputer dengan
switch, sementara untuk server dengan modem anda juga harus menggunakan
kabel utp tipe straight.
Setelah semua komputer diberi ip address
dan telah terhubung dengan baik ( pengetesan denga cara mengetikan
perintah ping di semua komputer yang tehubung ke seluruh ip address
komputer lainnya. Apabila muncul reply....... maka komputer telah
terhubung, atau apabila muncul Request time out atau destination host
unreachble, kemungkinan ada masalah di pengkabelan atau di firewall
komputer.) hal yang kedua anda lakukan adalah mensetting modem anda,
sehingga komputer server dapat dengan baik berhubungan dengan internet.
Dalam
kesempatan ini saya tidak akan menjelaskan tentang setting modem,
karena saya rasa untuk setting tersebut anda hanya perlu melihat buku
petunjuk dari modem itu sendiri.
Setelah berhasil, lakukan
pengetesan hubungan internet komputer server, misalnya dengan memanggil
google.com di browser anda. Apabila koneksi komputer server dengan
internet telah berjalan dengan baik, saatnya anda mensetting komputer
server dan client anda. Komputer server anda harus diset menjadi
gateway untuk komputer client, sehingga komputer client dapat
terkoneksi dengan internet dengan menggunakan ip komputer server,
dengan cara :
- Setting Identitas Komputer Server
- Yang harus anda lakukan adalah melakukan pengesetan nama komputer server, workgroup, dan network id, hal ini dapat dilakukan dengan cara :
- Klik tombol start => Klik kanan pada icon my computer => pilih properties, sehingga muncul gambar seperti di bawah ini.
- Pilih computer name kemudian klik tab change untuk mengganti nama komputer server, hal ini berguna untuk mempermudah anda untuk pencarian gateway untuk komputer client nantinya selain dengan ip address. Isikan namanya sementara untuk yang lainnya biarkan secara default dulu, kemudian ok.
- Setelah itu anda akan kembali ke jendela computer name kemudian pilih network id, untuk setingan informasi tentang jaringan anda. maka akan muncul gambar seperti dibawah ini. pilih next untuk melanjutkan.
- Kemudian pilih opsi this computer is part of a bussiness network, and i use it to connect to other computers at work kemudian pilih next.
- Kemudian pilih opsi my company uses a network without domain kemudian next.
- Kemudian akan muncul pemberian nama workgroup, workgroup bisa dibilang sebagai identitas jaringan komputer anda, maka anda bisa mengisikannya dengan nama warnet anda. Kemudian pilih next.
- Setelah itu pilih finish dan komputer akan meminta restart. restart komputer anda untuk melanjutkan.
- Setting Waktu Komputer Server
- Untuk melakukannya anda cukup double click di pojok kanan toolbar anda ( informasi jam ) kemudian pilih internet zone, pastikan koneksi internet anda sedang hidup. kemudian pilih update now, dan tunggu beberapa saat hingga selesai.
- Setelah itu anda pilih time zone untuk menset wilayah gmt waktu anda, untuk indonesia pilih (GMT+07:00) Bangkok, Hanoi, Jakarta. kemudian ok.
- Setting Internet Connection Sharing ( ICS ) komputer server
- Hal ini dilakukan agar semua komputer client di warnet anda diberi izin untuk mengakses internet melalui ip komputer server ( gateway komputer client ). Caranya adalah
- klik start => control panel => network and internet connection => network connection.
- sehingga muncul gambar dibawah ini. sebaiknya anda merubah nama setiap interface nic server untuk memudahkan perawatan atau troubleshooting, misalnya untuk koneksi ke modem kita beri nama public dan untuk koneksi ke switch kita beri nama local.
- kemudian klik kanan pada nic public dan pilih properties => pilih tab advance.
- beri tanda checklist pada pilihan Allow other network users to connect through this computer internet connection. kemudian ok.
- maka akan muncul pernyataan bahwa interface local anda akan diset ip address nya menjadi 192.168.0.1 yang akan menjadi default gateway komputer client, maka apabila komputer client mempunyai ip static, anda harus mengesetnya menjadi obtain an ip address automatically pada komputer client atau merubah ip nya menjadi 192.168.0.2 sampai 192.168.0.254. kemudian pilih yes untuk melanjutkan.
Sampai sini anda telah membuat sebuah gateway bagi komputer client warnet anda.
Network Setup
Hal ini berfungsi untuk mengaktifkan izin ICS yang telah kita buat,
pastikan hubungan internet anda aktif selama konfigurasi ini, caranya
adalah
- pilih start=>control panel=>network and internet connection=>network setup wizard. Sehingga akan muncul gambar di bawah ini. kemudian pilih next.
- Setelah itu pilih opsi this computer connects directly to the internet. the other computers on my network connect to the internet through this computer.
- Tetapi untuk di komputer client pilih opsi this computer connects to the internet through a residential gateway or through another computer on my network. kemudian next.
- Kemudian pilih interface yang dijadikan hubungan ke internet maka kita pilih interface public. Sementara untuk komputer client pilih koneksi yang terhubung ke switch, itupun apabila komputer client memiliki 2 nic, tetapi apabila hanya satu, jendela konfirmasi ini tidak akan muncul. kemudian next.
- Kemudian isikan computer name dengan nama komputer yang telah kita buat di my computer properties, kemudian next.
- Kemudian isikan nama workgroup dengan nama workgroup yang telah kita buat di my computer properties. kemudian next.
- Kemudian akan muncul pilihan untuk mengaktifkan sharing file dan printer, pilih opsi pertama untuk mengaktifkan, atau opsi kedua untuk mematikan. kita pilih opsi pertama kemudian next.
- tunggu hingga windows selesai meng apply konfigurasi.
- pilih opsi terakhir kemudian next dan finish.
Hal yang sama anda lakukan di semua komputer client perbedaanya hanya di network setup tadi yang telah saya sebutkan.
Sumber: Blog sebelah













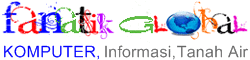




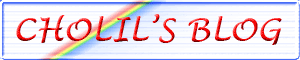





0 komentar:
Posting Komentar